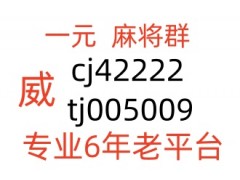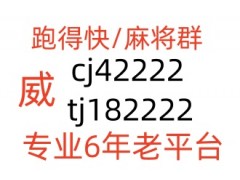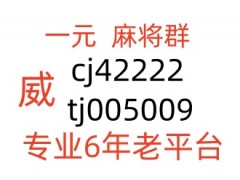今天遇到了这样一种需求:用户在CDR中制作并导出了一张PDF背景图,想要将PDF背景图导入到中琅可变数据打印软件中,然后在背景图上整版排版2行8列的二维码及文本内容(其中二维码和文本数据在Excel表中保存着),标签制作完成之后,将背景图和可变数据叠加到一起批量输出PDF文档出来,应该怎么做呢?下面我们一起来看看。
1. 打开中琅可变数据打印软件,根据实际纸张设置纸张尺寸和布局,纸张我们这里设置成宽度为330mm,高度为450mm的纸张,一张纸中设置1行1列的标签。

2. 将PDF底图以画布背景图形式导入到软件中 点击软件顶部的“文档设置”按钮,在打开的窗口中,选择“画布”选项卡,将图片背景勾选上,点击后面的“浏览”按钮,找到本地电脑上保存的PDF底图导入到软件中,将下面的“打印背景”勾选上。

3. 导入Excel表数据 将保存有二维码及文本数据的Excel表导入到软件中,具体导入方法可以参考《中琅条码打印软件数据库连接详解》,这里不再详述。

4. 制作标签上的第一个内容 点击软件左侧的“绘制圆角矩形”按钮,在白色画布上绘制一个矩形框,设置矩形框的宽度(28mm)、高度(37.2mm)和位置,然后点击软件顶部的“不可见”按钮,将矩形框设置成不可见状态。

点击软件左侧的“绘制二维码”按钮,在矩形框中绘制一个二维码,双击绘制的二维码,在图形属性-数据源中点击数据对象下面的“编辑”按钮,在打开的窗口中选择“数据库导入”数据类型,连接就是上面导入的Excel表,字段选择“二维码内容”。

数据对象类型下面的“间隔”设置为16,那么下一个标签相同位置就会调用TXT文本中第17、33……行数据。
点击软件左侧的“绘制普通文本”按钮,在白色画布上绘制一个普通文本,双击绘制的普通文本,在图形属性-数据源中点击数据对象下面的“编辑”按钮,在打开的窗口中选择“数据库导入”数据类型,字段选择“二维码编码”。数据对象类型下面的“间隔”也设置为16。

切换到普通文本的“文字”选项卡,设置文本内容样式,包括字体、字号、字间距、对齐方式(居中对齐)等。
5. 同时选中矩形框、二维码和普通文本,点击软件顶部工具栏中的“垂直居中对齐”按钮,使得二维码和普通文本内容在矩形框水平方向上居中显示,然后点击软件顶部的“群组图形”按钮,将这三个内容群组成一个图形。
6. 选中群组之后的图形,点击软件顶部的“生成矩阵”工具,在打开的窗口中设置标签行列数为“2行8列”,水平和垂直偏移量分别设置为“36”mm和“215”mm,数据位置递增保持1不变。

7. 点击软件顶部的“打印预览”按钮,翻页查看批量生成的二维码标签,预览无误就可以批量输出PDF文档了。


以上就是中琅可变数据打印软件导入Excel表数据整版排版二维码标签的操作步骤,其实只要我们了解了可变数据数据源中“起始”参数代表的含义,能正确使用生成矩阵工具,那么制作起来就非常简单了。
以上就是关于可变数据打印软件如何导入Excel表数据整版排版二维码标签全部的内容,关注我们,带您了解更多相关内容。
特别提示:本信息由相关用户自行提供,真实性未证实,仅供参考。请谨慎采用,风险自负。